How To Check Tls Version In Windows Server Registry
Windows Server: How to enable TLS with ease
past Aleksandar Ognjanovic
- To ensure maximum security, information technology's important to enable TLS on Windows Server properly.
- Modifying a couple of values in your registry is the simplest way to do that.
- If you prefer using the command line, you can enable this characteristic using PowerShell.
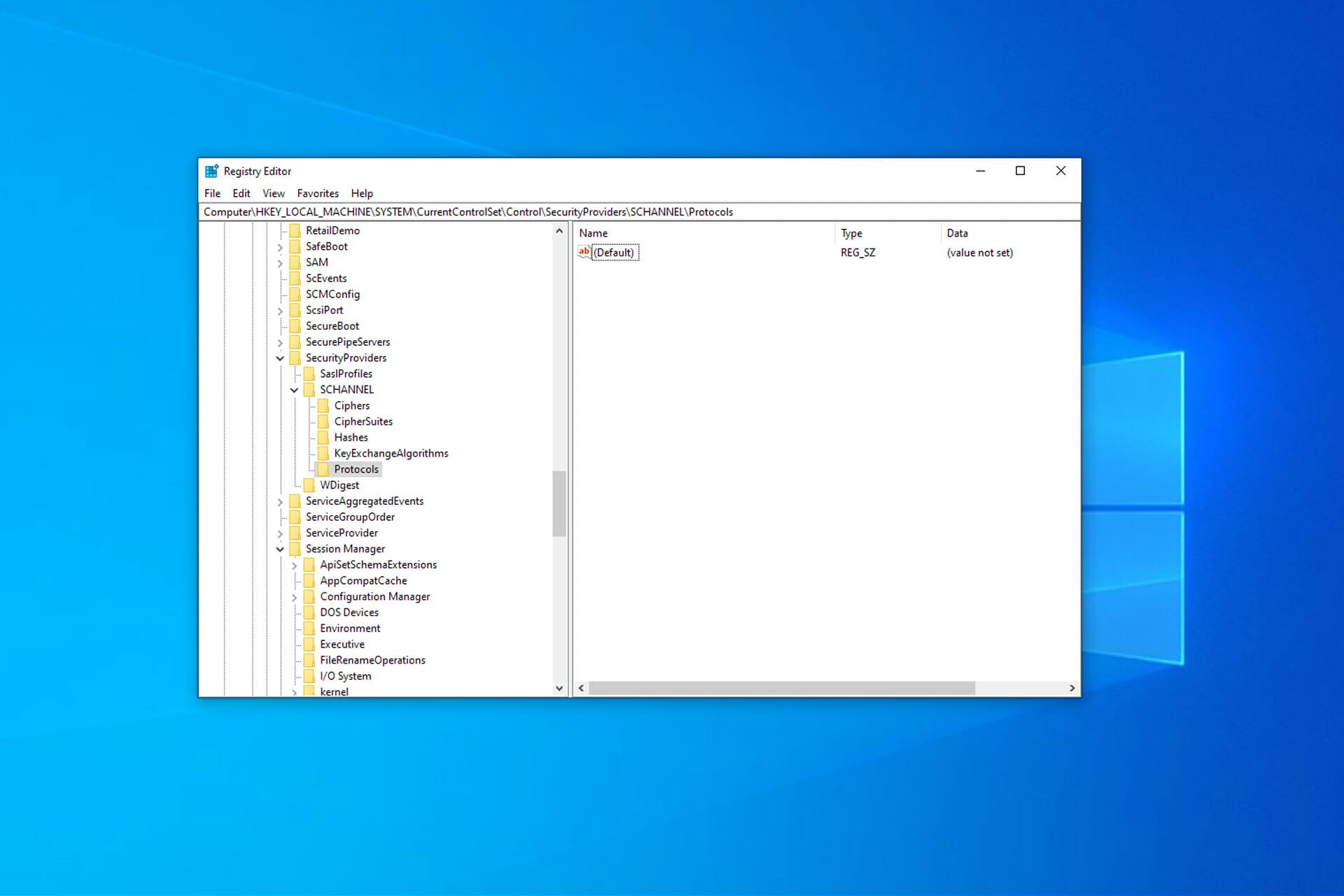
XINSTALL BY CLICKING THE DOWNLOAD FILE
If you were wondering how to enable or disable TLS (Transport Layer Security) on Windows Server, you are at the right place.
Transport Layer Security 1.0 hasn't been supported for a while, so what you also want to do, besides enabling the latest TLS 1.2, is disabling the older version as well.
For security reasons, information technology'due south necessary to take the latest security protocol on your Windows Server and not the outdated version that has vulnerabilities.
Therefore, in this guide, we're going to show you how to properly enable and disable TLS.
How does TLS work?
TLS is a cryptographic protocol that encrypts the data between the client and a web server, thus protecting it from being viewed past a tertiary party.
It also provides y'all with authentication and integrity protection, ensuring that the data and both the server and client are genuine.
There are 4 versions of TLS available, with the latest and safest one beingness 1.iii, and so exist sure to use it along with reliable antivirus for Windows Server for maximum protection.
How do I enable TLS ane.0 on Windows Server?

NOTE
TLS 1.0 is considered unsafe. If possible, use the 1.2 or newer version instead.
- Press Windows key + R and enter regedit. Now press Enter.

- Navigate to the following key:
HKLM\Arrangement\CurrentControlSet\Command\SecurityProviders\SCHANNEL\Protocols
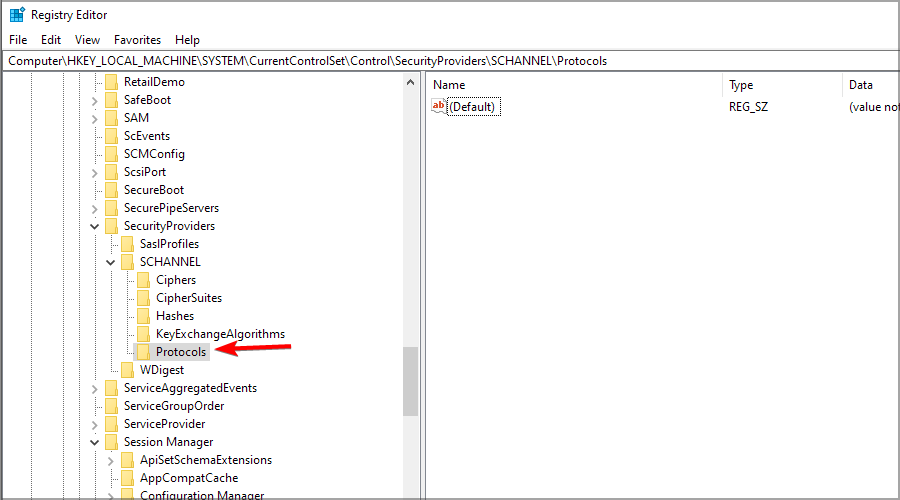
- Correct-click the right pane, expand the New department and select Key.
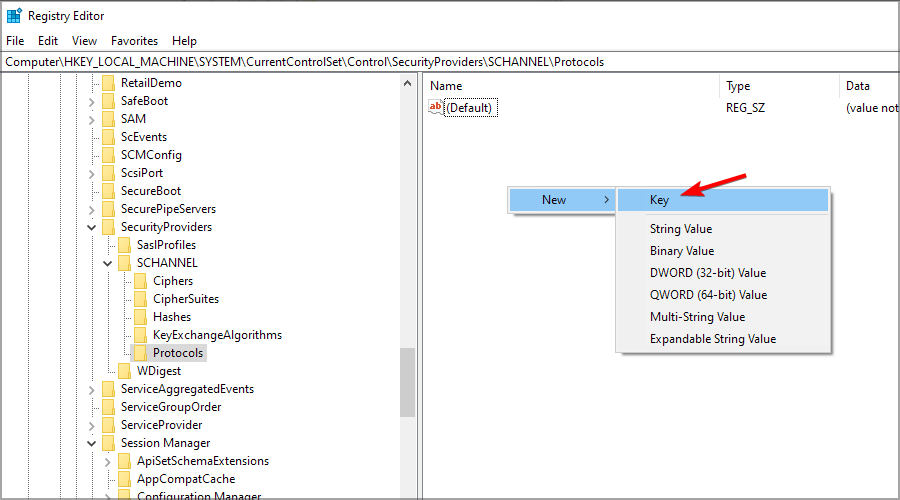
- Proper name the new key TLS 1.0 and move to it.
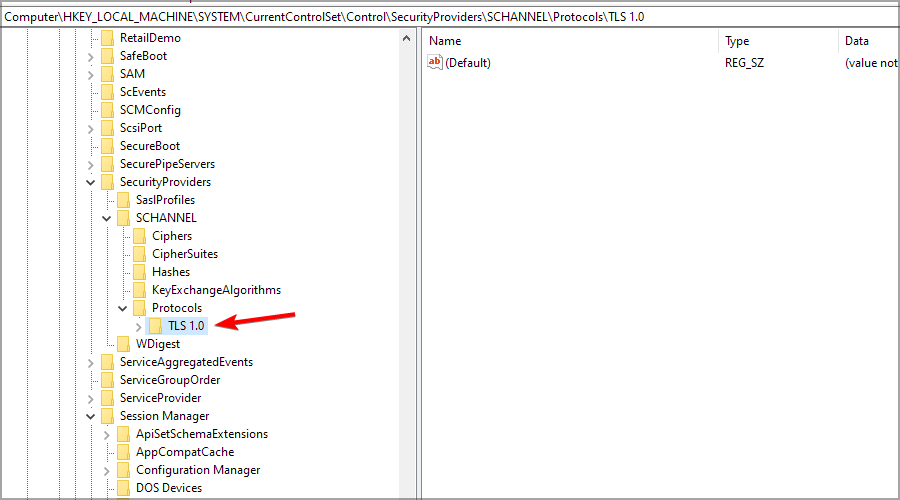
- Create a new central called Client and move to it.
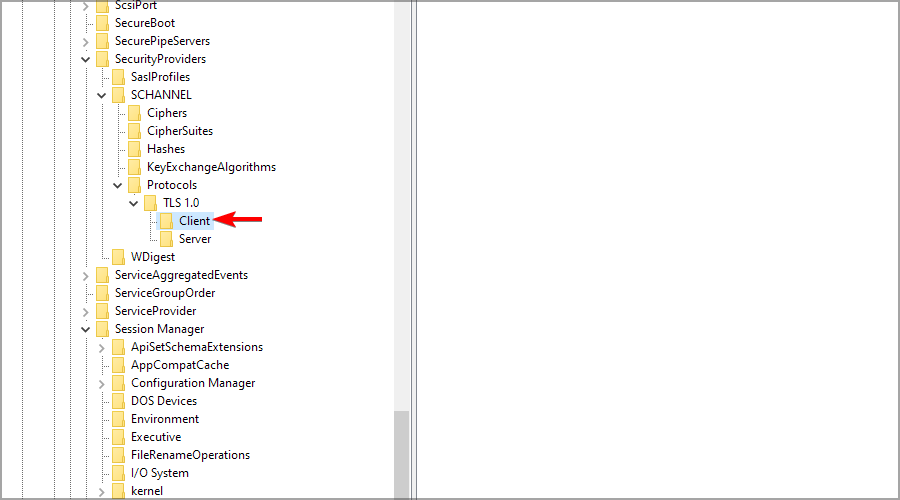
- Now right click the correct pane, and select DWORD (32-bit) Value from the New menu.
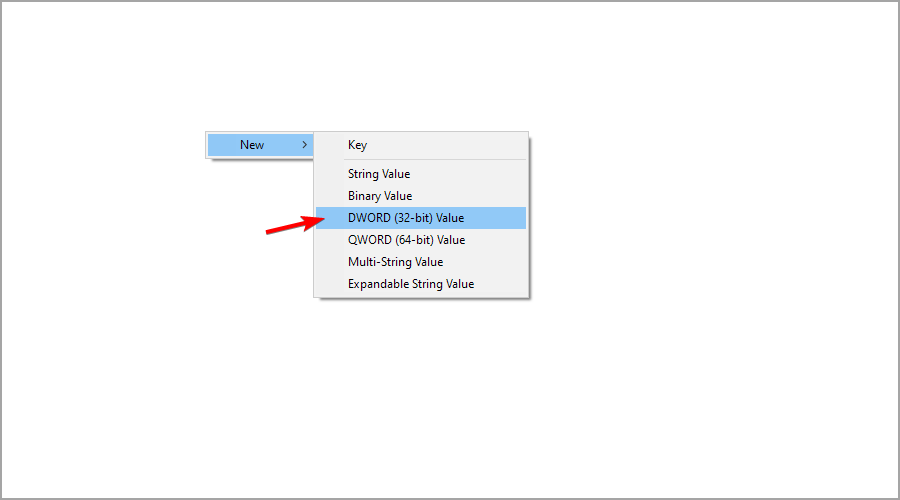
- Name the new DWORD Enabled and double-click it to open its properties.
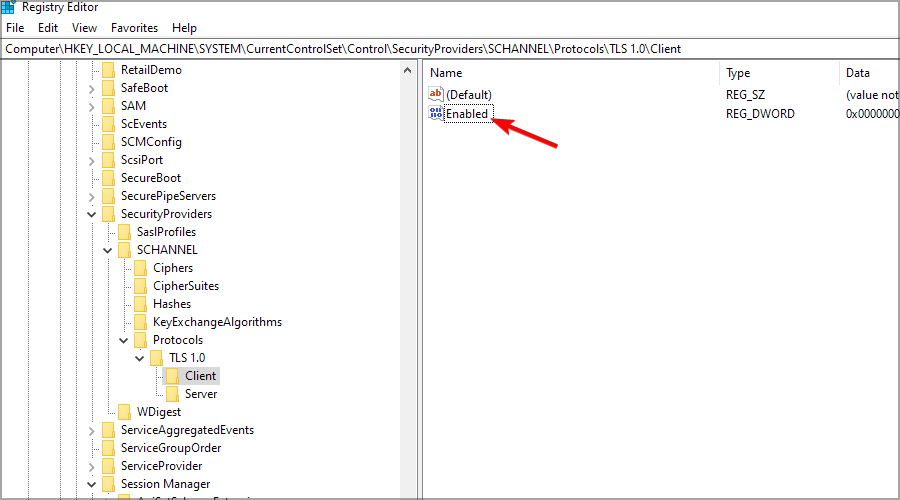
- Prepare the Value data to 1 and click OK to save changes.
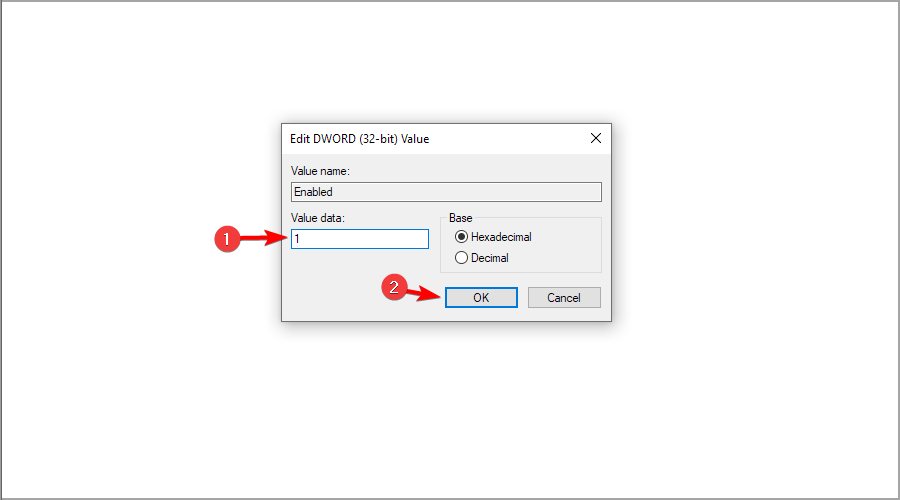
How tin can I enable TLS on Windows Server?
1. Enable TLS 1.2 on Windows Server by modifying the registry
- If you are running Windows Server 2008, bank check this Microsoft'due south article regarding the necessary update in order to enable TLS i.2. Once you lot've installed updates, motion to the steps below.
- Open up Registry Editor past pressing Windows fundamental + R and entering regedit.

- Since we are dealing with registry, nosotros strongly advise backing upwards the current registry country. Incorrect changes to the registry might have detrimental effects on your system.
- In one case we've dealt with that, follow this path:
Computer\HKEY_LOCAL_MACHINE\Organization\CurrentControlSet\Control\SecurityProviders\SCHANNEL\Protocols
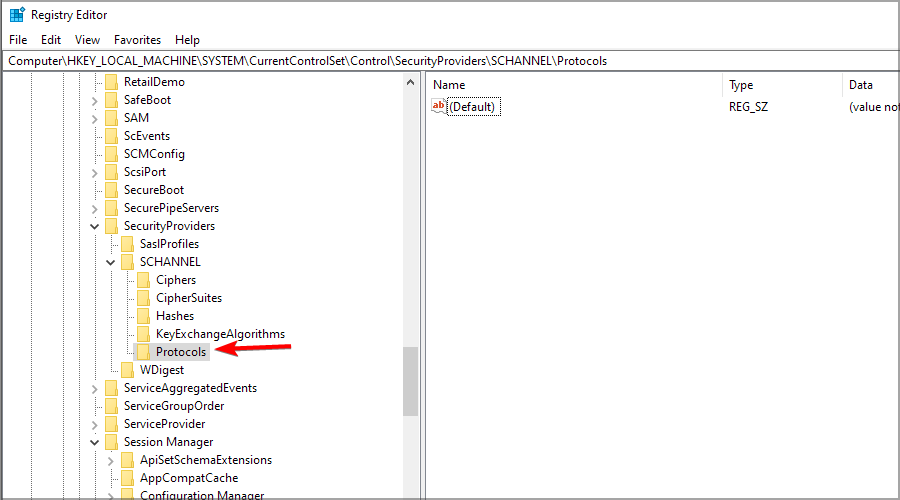
- Right-click on the empty space in the correct pane and choose New and so Cardinal.
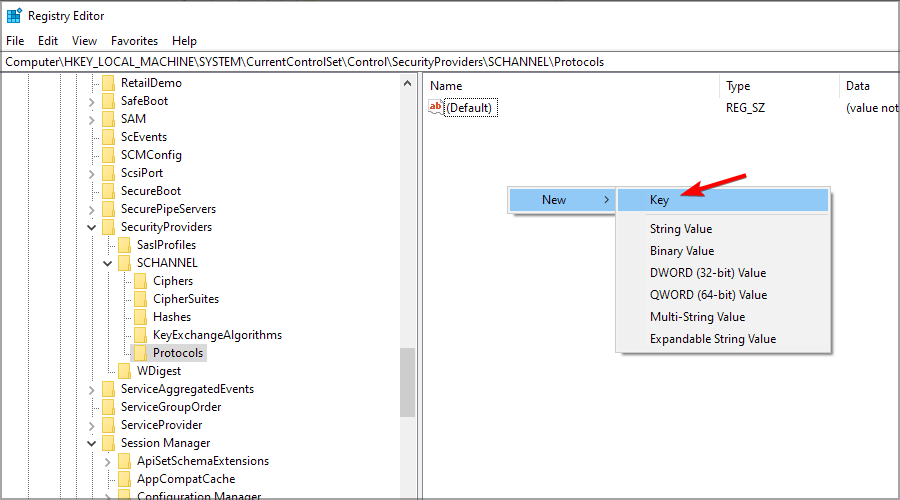
- Name the new key TLS 1.2 and click to expand it.
- Navigate to TLS 1.2, click on the empty infinite in the correct pane and add together two new keys. Name the first one Client and the second i Server. It should look like this.
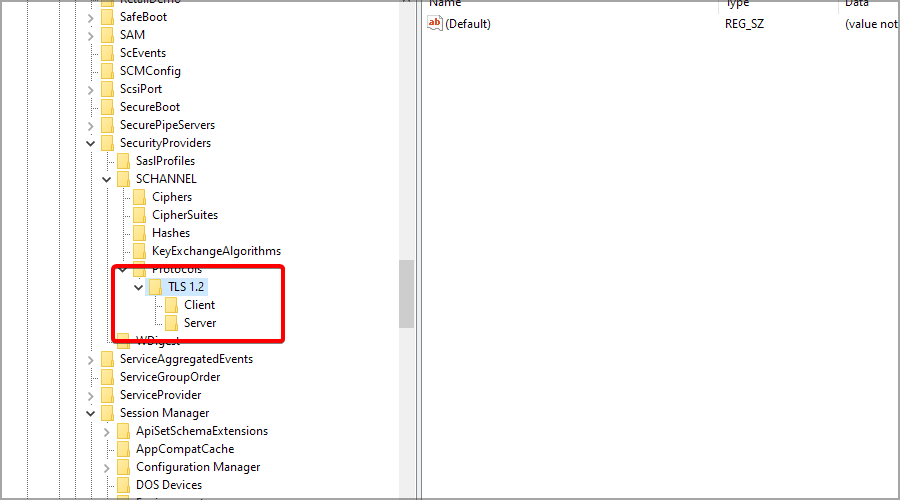
- Now, select the Client key, right-click in the right pane and select New and then DWORD (32-bit) Value.

- Proper name the DWORD DisabledByDefault, and double-click information technology.
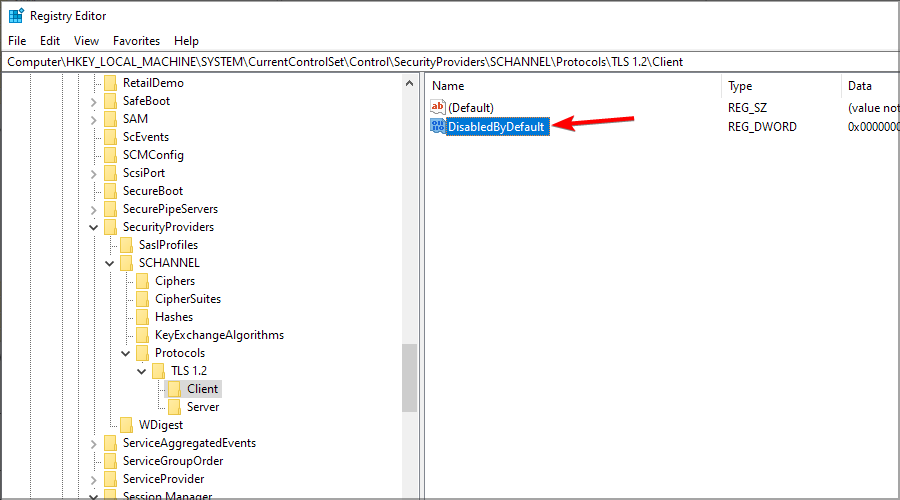
- Ensure that the Base is Hexadecimal and the value is 0 (aught).
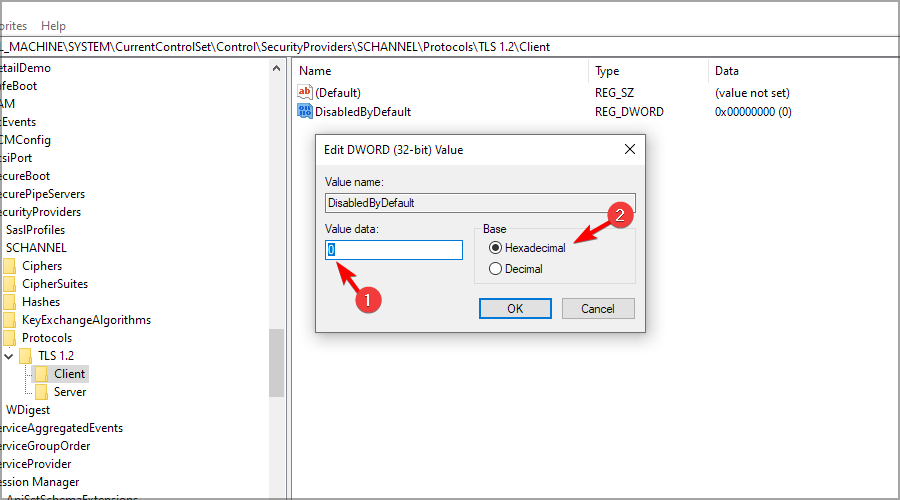
- Create a new DWORD and proper name information technology Enabled and double-click it.
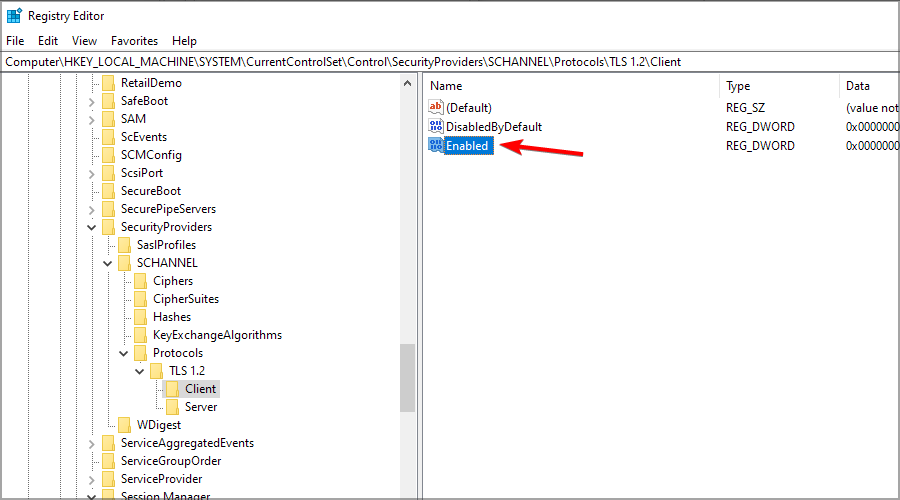
- Ensure that the Base is, again, Hexadecimal and the Value is set to 1.

- Echo this for the Server key with the exactly the same DWORDS and values.
- Shut the Registry Editor and reboot your server.
- If you want to revert back to the initial settings, just restore the Registry state from the backup.
To avoid whatever unplanned issues, it might be a expert idea to apply reliable backup software for Windows Server.
ii. Enable TLS 1.2 with Powershell on Windows Server
- Press Windows key + X and select Windows PowerShell (Admin) from the card.

- When PowerShell opens, run the following commands:
New-Detail 'HKLM:\System\CurrentControlSet\Control\SecurityProviders\SCHANNEL\Protocols\TLS 1.ii\Server' -Force
New-Item 'HKLM:\SYSTEM\CurrentControlSet\Control\SecurityProviders\SCHANNEL\Protocols\TLS 1.2\Client' -Force
New-ItemProperty -Path 'HKLM:\Arrangement\CurrentControlSet\Control\SecurityProviders\SCHANNEL\Protocols\TLS one.2\Server' -name 'Enabled' -value '1' –PropertyType 'DWORD'
New-ItemProperty -Path 'HKLM:\SYSTEM\CurrentControlSet\Control\SecurityProviders\SCHANNEL\Protocols\TLS 1.2\Server' -name 'DisabledByDefault' -value '0' –PropertyType 'DWORD'
New-ItemProperty -Path 'HKLM:\SYSTEM\CurrentControlSet\Control\SecurityProviders\SCHANNEL\Protocols\TLS i.two\Client' -name 'Enabled' -value '1' –PropertyType 'DWORD'
New-ItemProperty -Path 'HKLM:\Arrangement\CurrentControlSet\Control\SecurityProviders\SCHANNEL\Protocols\TLS i.two\Customer' -name 'DisabledByDefault' -value '0' –PropertyType 'DWORD'
iii. Disable TLS 1.0 and TLS 1.one
- Open Registry Editor. To do that, press Windows primal + R and enter regedit.
- Navigate to
Figurer\HKEY_LOCAL_MACHINE\Arrangement\CurrentControlSet\Control\SecurityProviders\SCHANNEL\Protocols
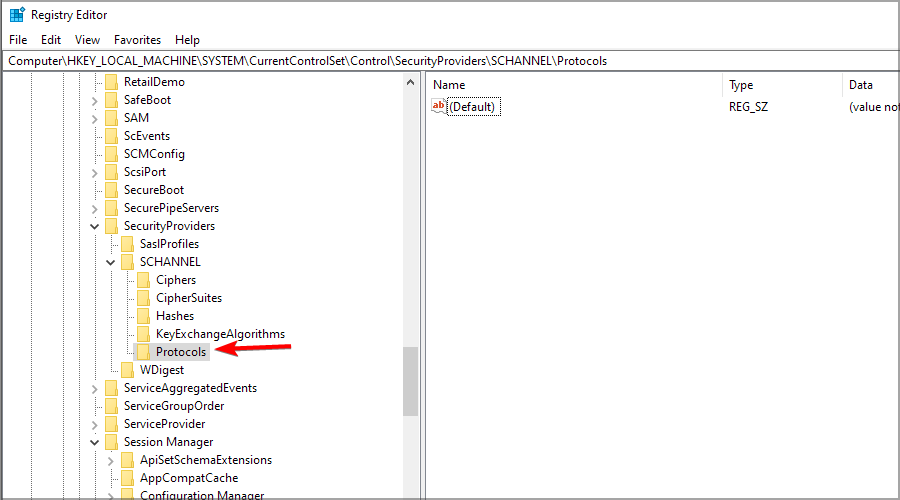
- Select Protocols and in the correct pane, right-click the empty infinite. Now choose New and select DWORD (32-chip) Value.
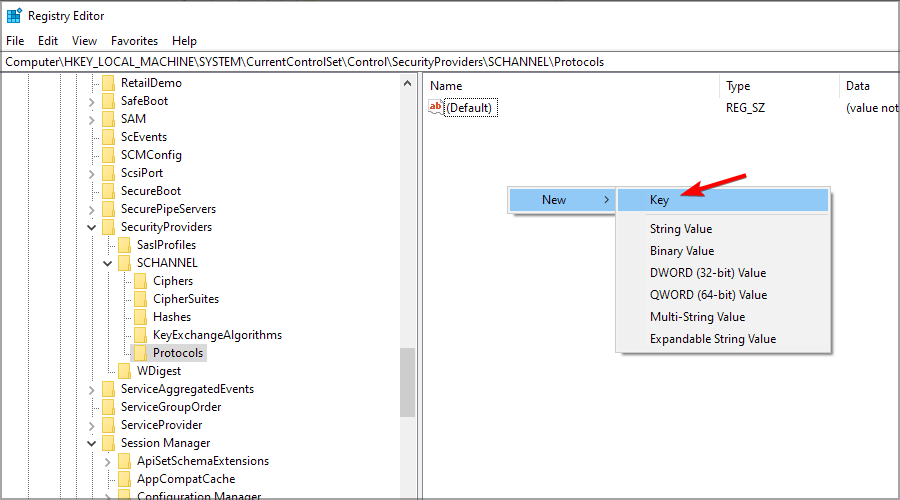
- Create a new key as already explained, and proper name it TLS one.1. You can create the ane named TLS i.0 besides.
- Navigate to the TLS 1.i key and create a new key chosen Client. You tin also create a Server key if y'all want
- Navigate to the key you created, and brand a new DWORD named Enabled.
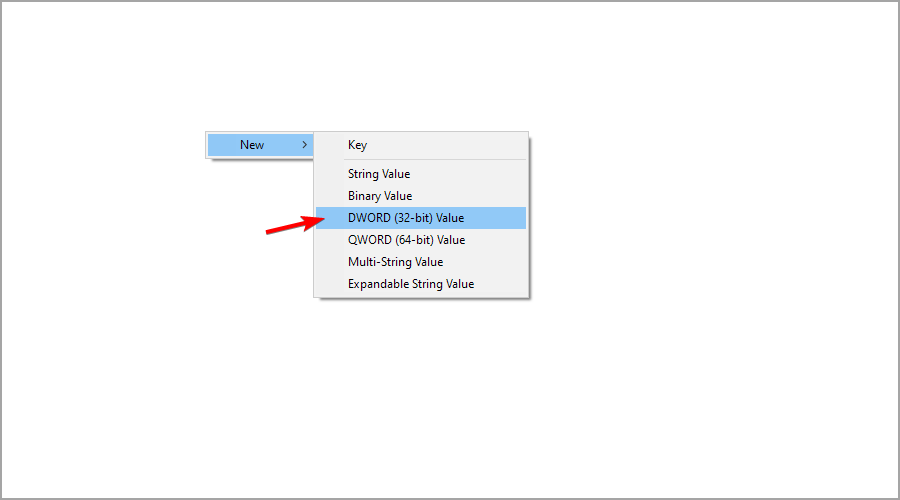
- Dobule-click the Enabled DWORD. Ready its value to 0 and ostend changes.
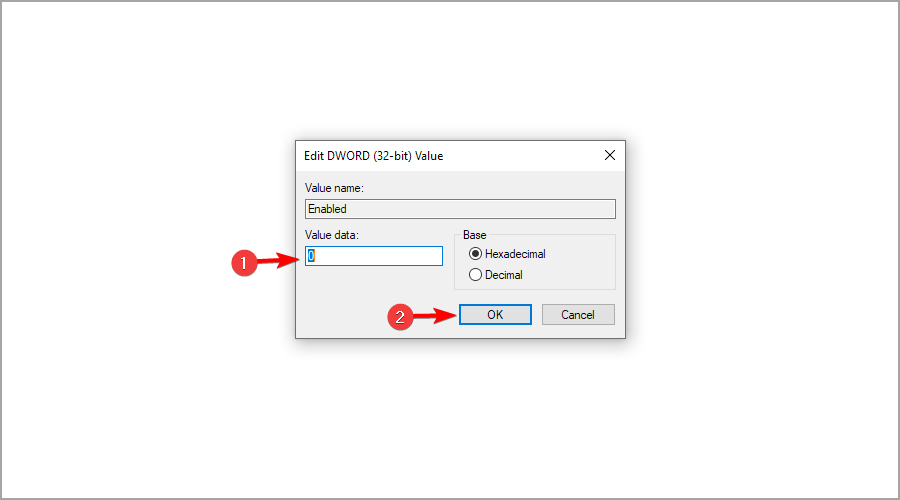
Is there whatever tool to enable TLS 1.ii on Windows Server?
- Download ISS Cryptio GUI.
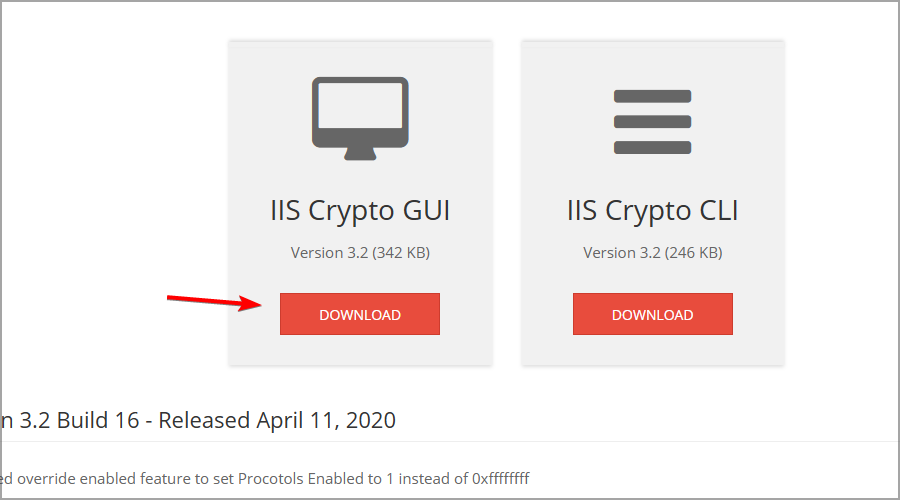
- One time you download the application, run it.
- Check TLS one.two and click on Employ.

How to enable TLS one.3 on Windows Server?
- Brand sure you're using Windows Sever 2022.
- Press Windows key + S and enter command prompt. Select Run as adminsitrator.

- Run the following command:
reg add together "HKEY_LOCAL_MACHINE\Organisation\CurrentControlSet\services\HTTP\Parameters" /v EnableHttp3 /t REG_DWORD /d i /f
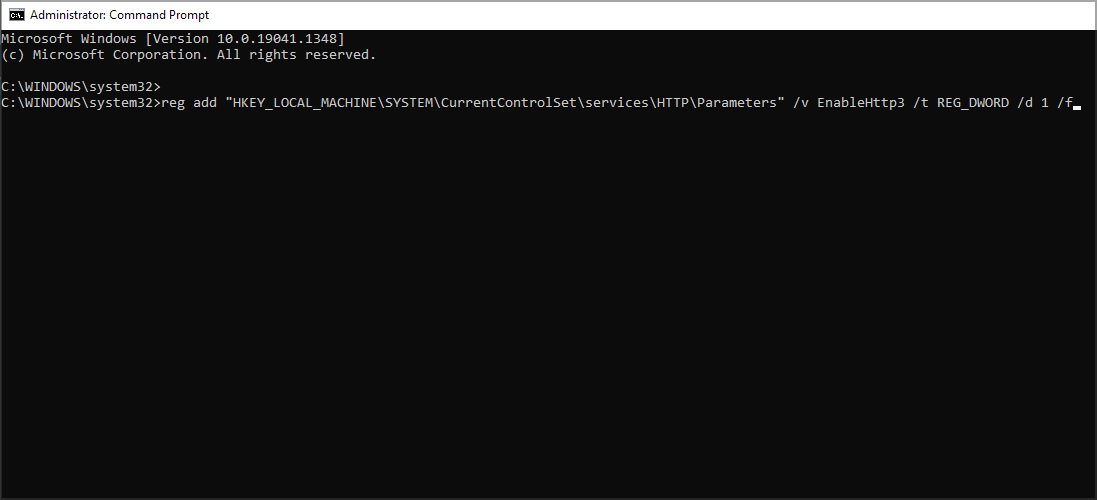
That's how to enable or disable TLS on Windows Server. With those steps, TLS 1.2 is enabled and TLS one.0 disabled with ease.
All of these solutions require yous to change your registry, so be sure to create a backup beforehand. Likewise, we advise you to check our guide on how to restore Windows registry without a backup for more information.
What method practice you use to enable TLS 1.ii on Windows Server? Let us know in the comments section below.
Source: https://windowsreport.com/windows-server-enable-tls/
Posted by: cappsandiflamboy.blogspot.com

0 Response to "How To Check Tls Version In Windows Server Registry"
Post a Comment